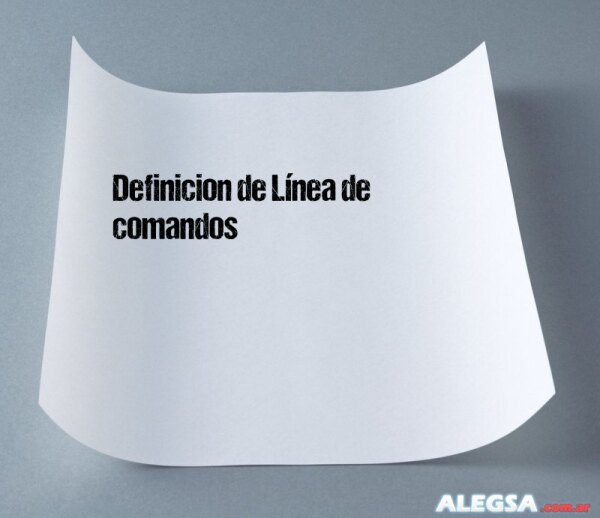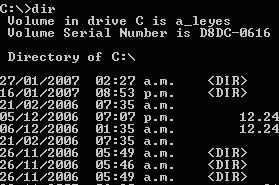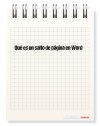Definición de Línea de comandos
Línea de comandos (Command Line Interface, CLI en inglés) es un tipo de interfaz que permite al usuario interactuar con un programa o sistema operativo mediante la introducción de instrucciones escritas en líneas de texto.
Cada comando se escribe en una línea y se ejecuta generalmente al presionar ENTER. Es habitual que la línea de comandos permita la ejecución de archivos scripts, los cuales contienen una secuencia de instrucciones que se ejecutan automáticamente para realizar tareas complejas o repetitivas. Por ejemplo, en Linux se pueden automatizar tareas administrativas mediante scripts de Bash, y en Windows mediante archivos por lotes (.bat) o PowerShell.
Aunque las interfaces gráficas de usuario (GUI) han reemplazado en gran parte a la CLI en sistemas modernos por su facilidad de uso, la línea de comandos sigue siendo ampliamente utilizada, especialmente en entornos de servidor, desarrollo de software, administración de sistemas y tareas de automatización.
Ejemplos de sistemas operativos que utilizan CLI:
- MS-DOS y otros sistemas de la familia DOS
- Linux (Terminal Bash, Zsh, etc.)
- Mac OS (Terminal Bash o Zsh)
- Windows (Símbolo del sistema, PowerShell)
Ventajas de la línea de comandos
- Eficiencia: Permite realizar tareas rápidamente, especialmente cuando se automatizan mediante scripts.
- Control: Brinda acceso avanzado y detallado a las funciones del sistema y programas.
- Consumo de recursos: Requiere menos recursos del sistema en comparación con las interfaces gráficas.
- Automatización: Facilita la ejecución de tareas repetitivas o complejas sin intervención manual.
Desventajas de la línea de comandos
- Curva de aprendizaje: Requiere conocimientos técnicos y memorización de comandos.
- Riesgo de errores: Un comando mal escrito puede causar daños o pérdida de información.
- Menos intuitiva: No es tan amigable para usuarios principiantes como una GUI.
Comparación con la interfaz gráfica de usuario (GUI)
La GUI permite interactuar con el sistema mediante elementos visuales como ventanas, iconos y menús, lo que resulta más intuitivo y accesible para la mayoría de los usuarios. En cambio, la CLI requiere la introducción de comandos de texto, lo que puede ser más rápido y potente para usuarios avanzados, pero menos accesible para principiantes.
Resumen: Línea de comandos
La interfaz CLI permite controlar un programa o sistema operativo escribiendo instrucciones en líneas de texto. Los comandos se ejecutan al presionar ENTER y es posible usar archivos de scripts para automatizar procesos. Aunque ha sido en parte reemplazada por interfaces gráficas, sigue siendo esencial en muchos ámbitos técnicos y profesionales.
¿Cuál es la diferencia entre una interfaz gráfica de usuario y una línea de comandos?
La principal diferencia es que la GUI es visual y permite la interacción mediante elementos gráficos, mientras que la CLI se basa en la introducción de comandos de texto. La GUI es más intuitiva, pero la CLI ofrece mayor control y flexibilidad para tareas avanzadas.
¿Qué tipo de comandos se pueden utilizar en una línea de comandos?
Se pueden usar comandos para manipular archivos y directorios, ejecutar programas, editar archivos de texto, gestionar procesos, realizar tareas administrativas y de red, entre otros. Por ejemplo, en Linux el comando ls muestra el contenido de un directorio, y en Windows dir cumple la misma función.
¿Cuáles son algunos de los beneficios de utilizar una línea de comandos?
La CLI puede ser más eficiente para tareas repetitivas, permite automatización mediante scripts, y es ideal para entornos donde no se dispone de una GUI, como servidores remotos.
¿Qué habilidades se requieren para utilizar efectivamente una línea de comandos?
Se necesita conocer los comandos disponibles, entender la estructura de archivos y directorios, y tener habilidades para escribir y depurar scripts.
¿Cómo se accede a la línea de comandos en diferentes sistemas operativos?
- En Windows: a través del Símbolo del sistema (CMD) o PowerShell.
- En Linux y Mac OS: mediante la Terminal.
¿Qué peligros potenciales hay al utilizar una línea de comandos?
La CLI puede realizar cambios profundos en el sistema, por lo que un error puede causar pérdida de datos o inestabilidad. Es fundamental comprender bien los comandos antes de ejecutarlos y realizar copias de seguridad cuando sea necesario.
Sinónimos y términos relacionados: Intérprete de comandos, Terminal, Consola de comandos, Shell, CLI, Command line interface.
Autor: Leandro Alegsa
Actualizado: 26-06-2025
¿Cómo citar este artículo?
Alegsa, Leandro. (2025). Definición de Línea de comandos. Recuperado de https://www.alegsa.com.ar/Dic/linea_de_comandos.php
• Ver todas las Imágenes para Línea de comandos |